
Your PC won't start and you've created a recovery drive Use installation media to restore your PC Your PC won't start and you haven't created a recovery drive Use installation media to reinstall Windows 11 Your PC won't start, you haven't created a recovery drive, and resetting your PC didn't work
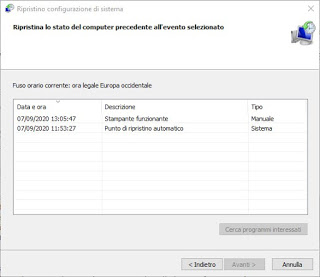

Your PC isn’t working well and it’s been a while since you installed an app or changed system settings Your PC isn't working well and you recently installed an update Click “Close” to close the dialog box.If you're having problems with your PC, the following table can help you decide which recovery option to use. A System Restore notification message displays, indicating that the System Restore is complete. The computer reboots to the Start screen, and when Windows comes back up, the system is restored to the selected restore point.Ĭlick the “Desktop” tile in the Start screen to open the Windows Desktop. A warning message displays, indicating that the System Restore process must be allowed to run uninterrupted.Ĭlick “Yes” to confirm. A confirmation screen displays.Ĭlick “Finish” to begin the restoration. Click “Close” to close the dialog box.Ĭlick “Next” to proceed. Verify the restore point.Ĭlick the “Scan for Affected Programs” option, if desired, to see all programs and drivers that will be affected by the restoration listed in a dialog box. Options for using the System Restore tool display on the left side of the screen.Ĭlick the “Create Restore Point” shortcut to open the System Properties dialog box with the System Protection tab selected.Ĭlick the “System Restore” button to launch the System Restore tool.Ĭlick “Next.” A list of recent restore points displays.Ĭlick the most recent restore point, and then click “Next.” A verification screen of the restore point displays. Click the “Settings" option in the Charms menu.


 0 kommentar(er)
0 kommentar(er)
